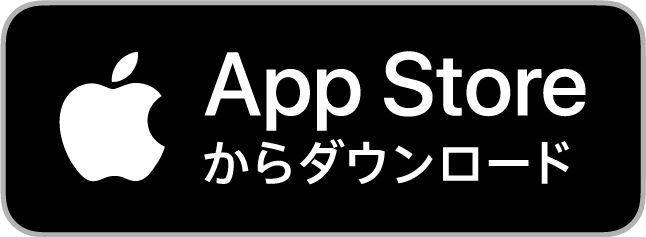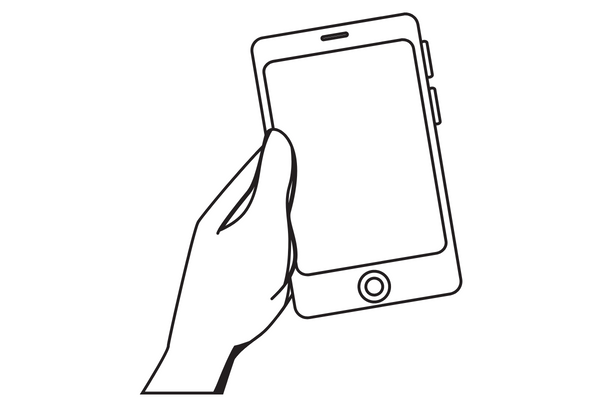
iPhone / その他スマートフォン | iPad / その他タブレット
OS( iOS / Android )
– ご利用にあたって –
・ZOOMのアカウント登録は不要です。
・主催者から届く招待URLよりミーティングにご参加いただけます。
・初めてZOOMをご利用される場合は、招待URLへアクセスする前にZOOMアプリのインストールが必要です。
ダウンロードできなかった場合
1.iPhoneでは、App Storeを開きます。Androidの場合は、Google playを開きます。
2.「Zoom」と検索します。
3.Zoom Cloud Meeings で、「入手」や「インストール」をタップしてインストールしてください。
Step.02
ミーティングに参加 & 初期設定
「名前を入力してください」では、ニックネーム等をご入力し、通知に従い設定してください。
※入力したお名前がZOOM参加者に公開されます。
※メールアドレスの入力が求められた場合は、メールアドレスを入力してください。
iPhone、iPad
をお使いの方(iOS編)
1.「Zoomは通知を送信します。よろしいですか?」というメッセージが表示されるので、「許可」をタップ。
2.「Zoomがカメラへのアクセスを求めています」と表示されるので、「OK」をタップしてください。
3.「Zoomがマイクへのアクセスを求めています」と表示されるので、「OK」をタップしてください。
4.「他のユーザーの声を聞くにはオーディオに参加してください」と表示されたら、「インターネットを使用した通話」をタップします。
その他スマートフォン、タブレット
をお使いの方(Android編)
1.「ズームへのアクセスを許可してください」と表示されるので、「了解」をタップします。
2.「Zoomに、カメラにアクセスし写真またはビデオの撮影を許可しますか?」と表示されるので、「許可」をタップします。
3.「Zoomに対してマイクに直接アクセスして音声を録音することを許可しますか?」と表示されるので、「許可」をタップします。
4.「デバイスオーディオを介して通話」をタップします。
■ お知らせ
・ミーティングへご参加いただくにあたり、カメラ、音声はオフの状態でご参加いただけます。
二回目以降、Zoomミーティングに参加するには?
一度でも、Zoomミーティングに参加したことがある方は、スマートフォン、タブレットにZoomがインストールされています。
セミナーの主催者から送られた招待URLをクリックすると自動的にZoomが起動するので、
以下の通知に従いタップしてZoomミーティングにご参加して下さい。
iPhone、iPad
をお使いの方(iOS編)
1.「他のユーザーの声を聞くにはオーディオに参加してください」と表示されたら、「インターネットを使用した通話」をタップします。
その他スマートフォン、タブレット
をお使いの方(Android編)
1.「デバイスオーディオを介して通話」をタップします。
ZOOMに接続できるかテストできます
ZOOMミーティングへ参加いただくための接続テストができます。
以下URLのミーティングテストよりスピーカー及びカメラ、マイクの動作を確認できます。
※アカウントの作成は必要ありません
※スマートフォン、タブレットの場合は事前にZoomのアプリをインストールしてください。

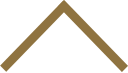 TOPへ
TOPへ